Graphics Gale Tutorial
By: Holder

Graphics Gale can be found here and the best thing it's free.
Introduction
For all those spriters and members out there that would like to be a spriter, getting your custom palette sorted is something that will help you keep your style no matter how many times you create something. This is something I've learned only recently how to do so I figured it's best shared. It'll not make you an instant spriter but it'll help your learning curve.
What's a Palette
In simple terms a Palette is a collection of colours that you most use or rather all the colours you'll ever use, so it's something that you may not get right the first time but keep at it.
There's a range of ways that you can use your Palette but we'll start with what you get when you first start Graphics Gale.
The Default Palette
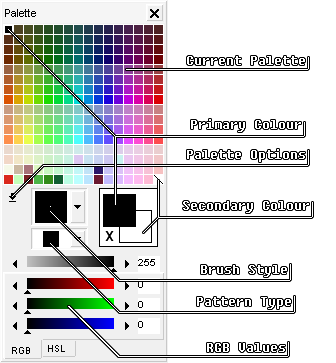
It's a good starting block but once you start to get used to spriting different characters/battlers/tilesets you'll soon find yourself tinkering with the RGB values to alter the colour you're using.
Personally I found these colours to be far to bright and saturated.
Setting up your new Palette
Create a new image (File>New) and you'll see this box.
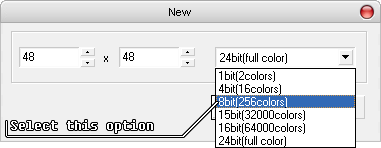
Create the image with the sizes shown and also make sure it's set on 8bit(256Colours)
You should notice that your default Palette has changed, it shows only basic colours that you may find in paint. This is your starting block of creating your very own Palette.
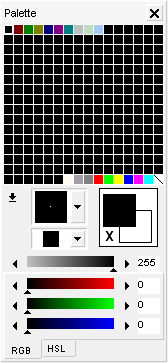
To alter the colours simply left click on a block within the Palette and alter the RGB values, don't worry about having to go back and alter the colour later on or if you notice you've made a mistake as the highlighted colour will change on the image aswel as the Palette.
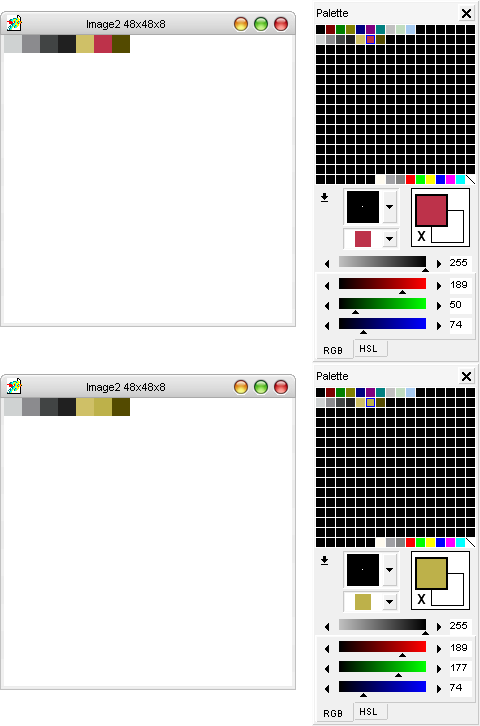
Saving your Palette
Yes it would be pointless in doing this if you couldn't save it and use it again or work on filling in more blocks. So just under the Current Palette blocks and to the left of the Brush Style click the drop down button and select 'Save Palette...' Call it something relevant so you know what kind it is (Something like CharacterSet.pal)
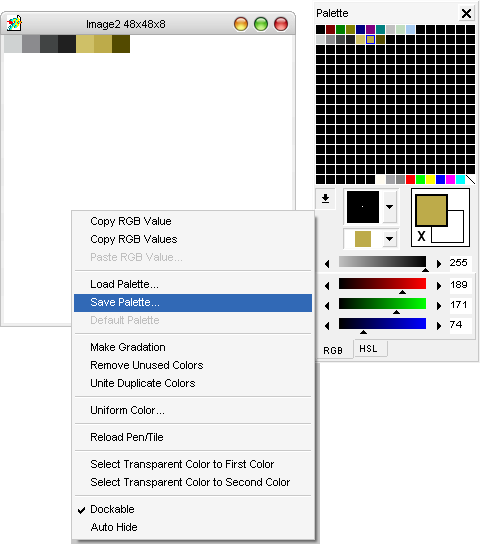
Palette Types
Here's a thing that could save you some time once you've got it set up. Create yourself some Types, say for example you've got alot of one colour variation on one Palette and you only use two or three on one image.
Solution? Save them separately and merge the Palettes together. Here's how to do that Once you've got your palettes of colour saved when you come to 'Load Palette...'
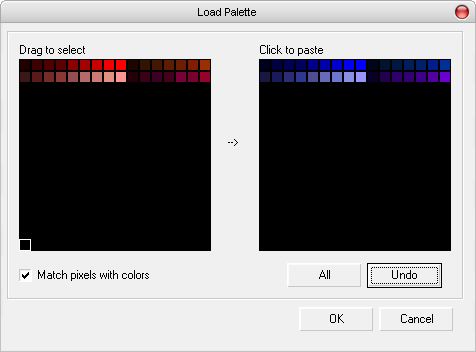
Click and drag the new blocks you'd like onto the current Palette and click OK.
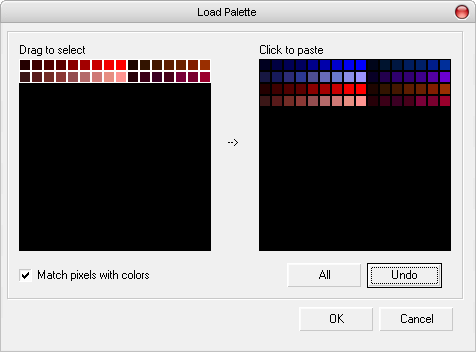
Extract to a Palette
If you've already got an image with 256 colours or less that you'd like to have a Palette made from it then this is also possible, the results may need tampering with but you'll get what you've asked for.
Take this image:
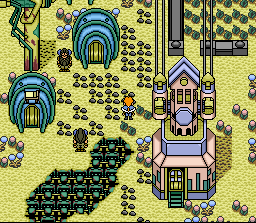
Now you should see by opening this image your Palette hasn't changed, if you look at the top of the image you'll see 256x223x24. Now hopefully you should know what the first to sets of numbers are (Horizontal and Vertical dimensions) the last number 24 is the colour depth. That's what we need to change to get the palette for this image, so go to 'All Frames>Color Depth...'
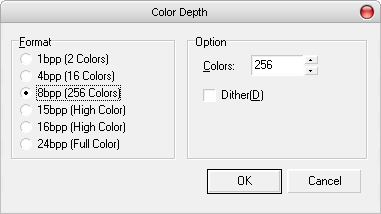
Select it to 8bpp(256Colors) and click OK.
There your Palette would now contain only the colours used within the image. Though it may be jumbled but Graphics Gale reads colours from the left to right, top to bottom so a little tip is to save that Palette and open up a new image like this
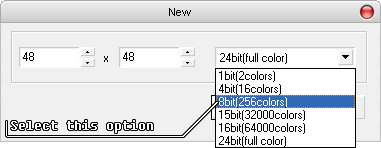
But this time keep it to 24bit(FullColor).
Once opened you'll then have to 'Load Palette...' and Select to transfer 'All' then press 'OK' to confirm. Then it's a case of organising your new Palette onto this image in a 3x3 pixel block style till you've got it set up how you'd like it.
Tip for doing it this way, collect all the colours you have at the bottom of the image.
Use the Rectangular Selection tool when you want to move one about, this way prevents you from forgetting to use a colour. Once done don't forget to 'Save Palette...' and please name it something you'll be able to figure out what it is.
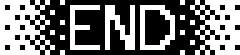
Hope this is useful to everyone here.
Any and all Comments & Criticisms are welcome, and I'd like to see what kind of Palettes you've been able to create and what you're going to use them for.
Farewell and stay safe-
Holder
